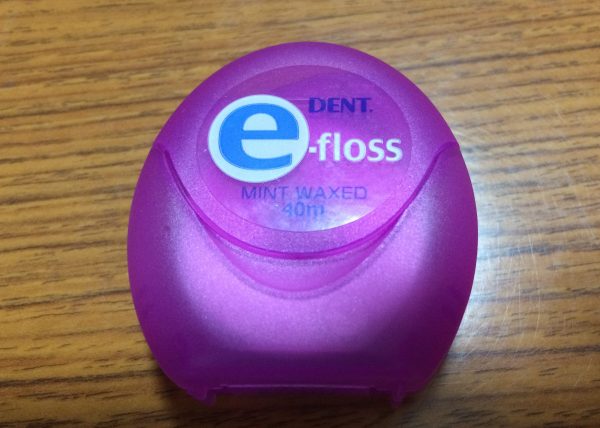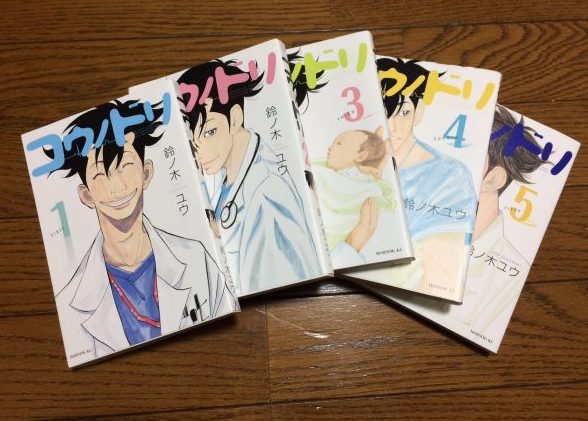どうも、夫です。
携帯の節約プランを考えてiPadからiPhone7に変えました。
そして、すぐさまやりましたよ!Apple Payを!
Apple Payとは、クレジットカードやSuicaを最大8枚登録して、 おサイフケータイとして お店で買い物や鉄道やバスに乗ったりできるようになります。
コレをやってみたかったんですよ!結局。
ナンダカンダ言いながらiPhoneで支払いをやりたかったんだな。
最初からSEにする気なんてなかったのかもしれない。
溢れる思いを必死に抑えていたのかもしれない。
という、思いを巡らせながら“iPhone7開封の儀”をしめやかに執り行いました。
開封の儀の直後に行ったのは
・フィルムの貼り付け
・スマホケースの装着
・Apple Payの設定
ちょっと順番に説明します。
[ad#1]“iPhone7開封の儀”
・フィルムの貼り付け
こちらのガラスフィルムを買いました。
 |
価格:788円 |
![]()
几帳面DNA大爆発な私は気泡が入るのがショックすぎるので緊張しました。
微妙にズレてしまうのもショックデカイ!ということで慎重にやりました。
んがしかし、iPhone7はエッジが丸くなっているので合わせづらいです。
一度は持ち上げて微調整するくらいの粘着力はキープしてくれる商品です。
ということでふわっと置くようなイメージでやってみて、
失敗したらすぐに持ち上げて、ホームボタンとフロントカメラを参考に調整する!
というスタイルが几帳面なボクつけメンにはベストマッチだと思います。
・スマホケースの装着
ひたすら考え抜いて選んだケース!そして、装着するのは一瞬でしたw
ということで、特に書くことはありません。
言いたいことは“ミニオンズかわいい!”これだけですね笑
 |
【送料無料】 ミニオンズ iPhone8 iPhone7 ケース カバー 手帳型 手帳タイプ 怪盗グルーシリーズ キャラクター グッズ セリフ MINI-62B 価格:3,010円 |
・Apple Payの設定
今回のメインイベント!気合い入れてやったるぞぉー!!
用意するものはコチラ!
・設定したいクレジットカード
これだけ!ホントにこれだけで設定できました!
強いて言えば平らな場所とか落ち着いた場所とかの方がいいということくらいですね。
まぁApple Payの設定を騒がしいところで行う人も少ないと思いますが。
1. 標準アプリの“Wallet”をタップ
2. 右上の“+マーク”をタップ
3. 説明を読み“続ける”をタップ
4. クレジットカードをタップ
5. 設定したいクレジットカードにカメラを向けて撮影!
6. 裏面のセキュリティナンバー(3ケタ)を入力
7. 設定完了!
ちなみに私の設定したいカードは使えるの?という疑問は
やってみればわかります。雑な回答で申し訳ないですが、それが一番早いです。
なぜなら、私が設定したカードは設定できない的なことが書いてあったけど
やってみたら設定できました。そして使うことも出来ました。
なんか。やってみたら、あっけなかったな。
もう少し世界がぱぁぁああ!って広がるかと思ったけど全然変わらない日常ですね。
そりゃコレで世界が広がるっていうよりも買い物するときに便利ってことですし。
期待をものすごいレベルに持っていきすぎたせいで
なんかガッカリ感がきております。
よく考えたら世間から3年くらい遅れて
「ひゃっはー!オサイフケーターイ!」言うてるだけですもんね。
ちょっと落ち着きます。そして気を取り直して勉強します笑